Tutorial
Now, let's do something weird. Something I never saw people doing
in ROS2 world.
Let's provide the actual tutorial for our program.
Waypoints
To work in this mode, select "Waypoints" radio button:
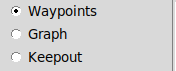
When you click on map (right panel) in this mode, the first click sets a waypoint (x,y,z). Then you can move the mouse around and then second click finalizes the waypoint (r,p,y):
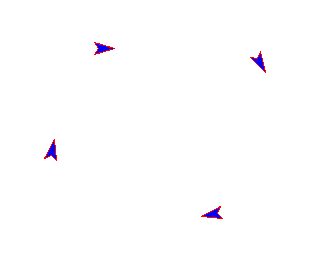
Then you can click "Undo Last" or "Undo All" to undo your work.
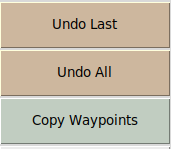
Finally, by clicking "Copy Waypoint", you can copy the Python code to the clipboard. Note that it is the same format we used in earlier sections, so you can directly paste it to your scripts:
Navigation Graph
To work in this mode, select "Graph" radio button:
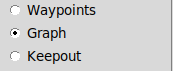
As war mentioned earlier, Navigation Graph is represented as an adjacency list. For each node, we list all nodes it is connected to. You can create it by clicking on the map:
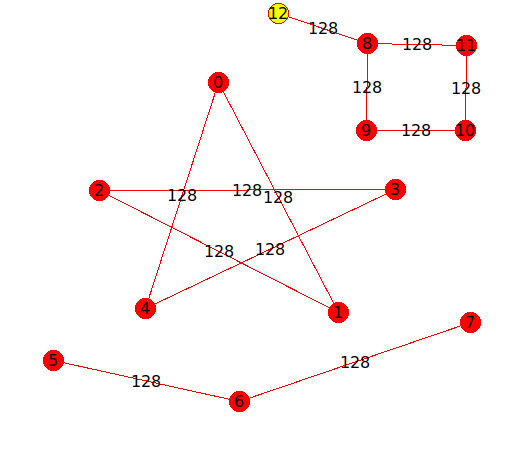
The second click on a selected vertex (node) of a graph breaks the "rubber line" from it to mouse pointer, allowing you to create isolated components of a graph.
Note that the last selected node is yellow, you can deselect it and then click another node to select it instead. Selected nodes are also used to draw keepout maps (see the "Keepout" below).
As expected, "Undo Last" and "Undo All" will remove last node or all nodes, accordingly.
Note the number (default: 128) displayed on the edges of a graph. This is a thashold (the weight of a "road"), the concept similar to what you saw in the "Keepout Map" section. The higher the trashold, the more difficult is for us to move on this road.
In ROS2, 0 means "drivable" and 255 means "occupied" (unless we use "negate" flag, see below). In our case, I use scale 0-128, and then when we save the result, it is multiplied by 2. The reason is, I want the keepout mask to remain semi-transparent, so we can see the underlying map.
When Copy & Save Graph is clicked, the graph is copied to
clipboard. As I mentioned, it is copied in the format of an adjacency list,
which makes it easy to use in your Python code.
Additionally, it is saved to a .JSON file.
Note that a "real" adjacency list should contain a single list, while I use two: it is just a mater of convenience, the idea remains the same.
Maps
To load base map, select "Base Map..." button. Base maps are expected in a traditional ROS2 format: YAML file with description and PGM file it points to:
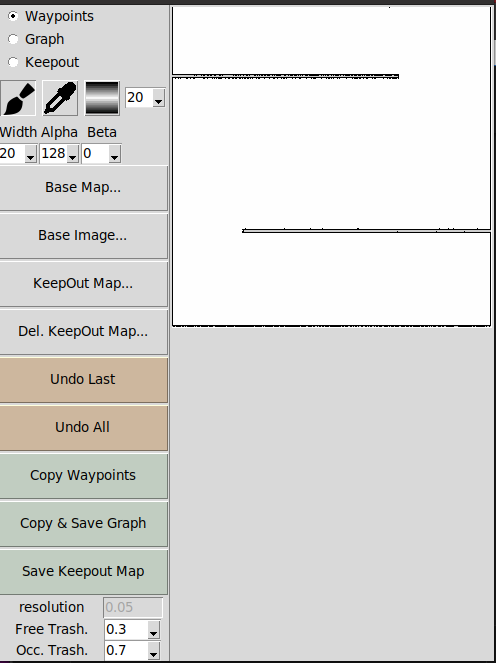
To load keepout map, select "Keepout Map..." button. Keepout maps are expected in a traditional ROS2 format: YAML file with description and PGM file it points to:
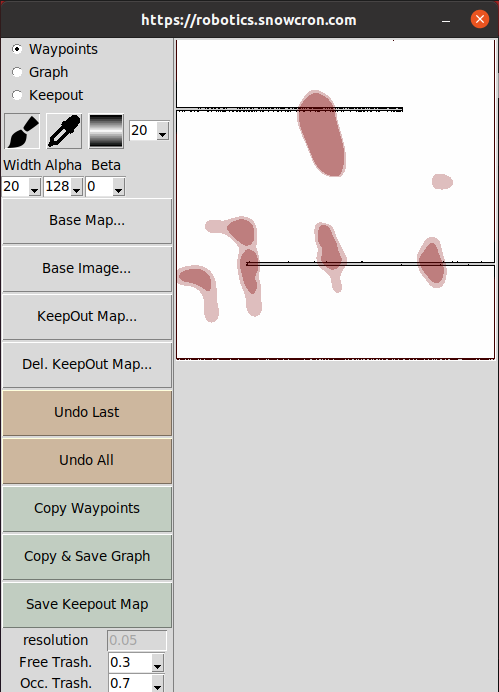
Load Base Image. The third option is not ROS2-standard, in other words, it is specific to my project. In earlier section, I provides a way we can show a dynamic image as a wallpaper on a ground, which allows us to show a nice looking map as well as do dynamic things, like drawing robot's trajectory.
To load base image, click "Base Image" putton. Expected is an RGB image file containing a "map". Note that it will be centered, currently, Utility doesn't provide means to custom shift it (no "origin").

Keepout
To work in this mode, select "Graph" radio button:
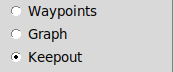
You can directly draw keepout zones on the map by using "brush" icon. You can set the size of the brush using "width" combo box, and transparency of the brush using "Alpha":

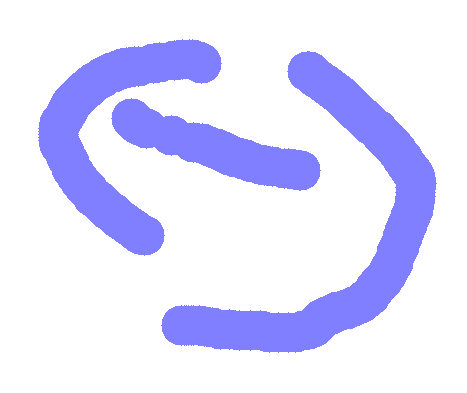

This button allows you to sample colors from the keepout map. The result is printed in the cout:
This button works together with Graphs. It takes the connected component of a graph that includes a selected node (in other words, you can select component of a graph), and draws keepout lines along its noges.
The width of such a keepout line is set by a combo box that is located next to a Gradient button.
Before I continue, let me explain why we would like to turn nice and easy to code adjucency lists of navigation graphs into "analog" keepout maps. First of all, we might need to draw a wall on a keepout map, and it is way easier to draw a line and turn it into a wall. Second, some algorithms require keepout maps, rather that the graph. For eaxmple, if your tractor has to plow a field. Or if your robot moves across a rugged terrain.
Note, when we draw "roads", we do not just want the dark line on a keepout map: a darw line is as a mated of fact a wall, an obstacle! We want a road to be transparent, and the closer we are to the side of a road, the higher should be the price to drive there, so that our robot stays within a road but can move sideways, within limits.
In the same time, we can not just create a gradient across the road, as it will mean that only one pixel wide line in the middle of the road is trully "transparent". So we need to draw a transparent road of certain width and AFTER this width, create gradient as we approach the ditches.
Here is what we do:
Gradient width combo box sets the width of a transparent area
(the road itself).
Width combo box sets the overall width of a road (road plus road sides).
Note that if road width is more or equal to total width, road width will be
set to zero.
Gradient goes from Alpha to Beta. If Beta is set higher than Alpha,
instead of a road (transpatent center) we draw a wall (transparent
sides).
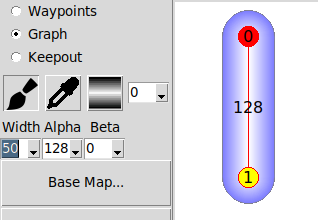

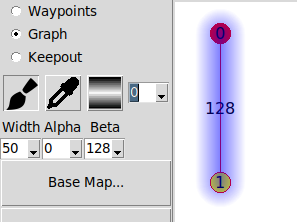
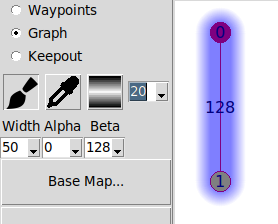
This part is error-prone, so please pay attention. When a keepout map is saved, the values from "Free Trash." and "Occ. Trash" are used. It means that you can draw with low transparency and it will be visible while you draw, but after you save and reload the map, it will not be shown, as it is less than trashold.
In this case, open YAML file you just saved abd correct values. 0.1 and 1.0 will usually do.